Pidgin Konfiguration
Wenn der Chat-Client Pidgin auf dem eigenen PC installiert ist, muss dieser noch konfiguriert werden, damit er mit dem Jabber-Server der FU benutzt werden kann. Auf den Webseiten der ZEDAT gibt es dafür ein Merkblatt, den Tip4U#97, in dem auch noch einige zusätzliche Erklärungen zu finden sind. Hier daher nur ein Schnelldurchlauf.
Konto einrichten
Pidgin kann, wie alle anderen auf dem PC verfügbaren Software in der Regel auch, über das Windows-Menü gestartet werden. Ggf. muss Pidgin dort noch extra ausgewählt werden über die Programmliste unter: Alle Programme
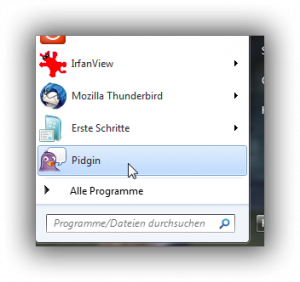
Beim allerersten Start des Programms sollte ein Konto-Assistent selbständig starten. Ist diese nicht der Fall, oder wird er später noch einmal gebraucht, kann dieser Assistent über das Menü Konten und dann Konten verwalten jederzeit wieder gestartet werden.
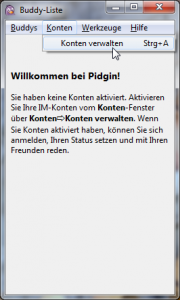
Der Assistent ermöglicht es, ein Chat-Konto hinzuzufügen.
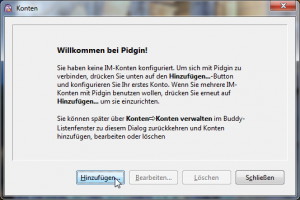
Für den Jabber-Server der FU ist als Kontotyp XMPP auszuwählen und als Domain jabber.fu-berlin.de.
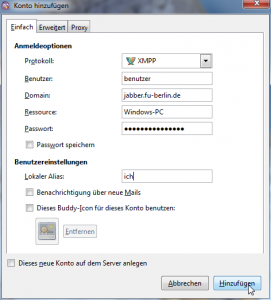
Benutzername und Kennwort entsprechen den Zugangsdaten des eigenen FU Accounts. Unter “Ressource” kann ein beliebiger Name für diesen PC eingefügt werden.
Autostart einrichten
Wenn Pidgin automatisch beim Rechnerstart bzw. der Anmeldung am PC gestartet werden soll, kann dies in der Software eingestellt werden. Dazu gibt es im Menü Werkzeuge die Option Plugins.

Hier gibt es (in der Plugin-Liste unter dem Buchstaben “W” einsortiert, also relativ weit unten) die so genannten Windows-Plugin-Optionen, die zunächst mit Hilfe der Checkbox aktiviert und dann über die Plugin konfigurieren Schaltfläche konfiguriert werden können.
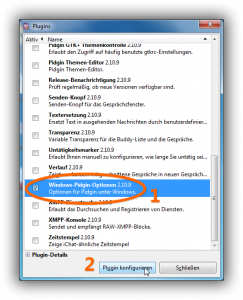
In den Optionen gibt dann es eine Checkbox für das gewünschte verhalten: Starte Pidgin beim Windows-Start
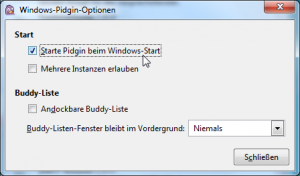
Versionscheck
Ggf. kann es ab und zu einmal günstig sein zu überprüfen, ob noch die aktuellste verfügbare Pidgin-Version auf dem eigenen PC im Einsatz ist. Dazu einfach Pidgin über das Windows-Menü starten (wenn das Programm nicht schon läuft) und dann im Menü Hilfe unter Über die Pidgin-Version kontrollieren.


Im Beispiel ist hier die Version 2.10.9 installiert. Diese war zum Zeitpunkt der Bildschirmfotos aktuell, wird dies aber nicht lange bleiben.
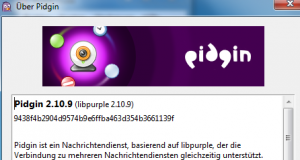
Falls die Version auf dem eigenen PC deutlich veraltet ist, sollte vermutlich über ein Update nachgedacht werden. Neuere Software-Versionen beheben Sicherheitslücken und bringen neue Möglichkeiten ins Spiel.
Leave a Reply