Online-Kalender Abo mit Thunderbird und Lightning
Mit Mozilla Thunderbird und der Kalender-Erweiterung Lightning ist es sehr einfach möglich, Online-Termine im allgemein gängigen iCalender Format zu “abonnieren”.
Zusammenfassung
- Neuen Online-Kalender anlegen
- Format (iCalender) auswählen
- Web-Adresse (URL) eingeben
- Namen und Farbe aussuchen
- Fertig 🙂
Beispiel (Schritt für Schritt)
Die folgenden Screenshots sind mit Thunderbird und Lightning unter Windows entstanden. Die Vorgehensweise lässt sich aber analog auch auf Thunderbird unter Linux oder Mac OS X übertragen (und das ist ja gerade das Schöne an Thunderbird).
Neuen Online-Kalender anlegen
Um einen neuen Kalender anzulegen, kann in der Kalenderansicht einfach mit der rechten Maustaste in den freien Platz unter den bestehenden Kalendern geklickt werden. Aus dem Kontextmenü dann auswählen: Neuer Kalender…
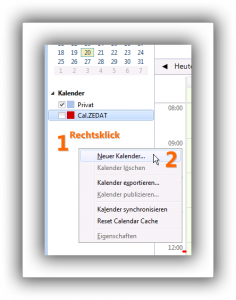
Alternativ geht das auch über das Menü Datei -> Neu -> Kalender.
Wichtig ist, keinen weiteren lokalen Kalender einzurichten, der nur auf dem eigenen Rechner verfügbar wäre, sondern einen Online-Kalender, also im folgenden Dialogfeld Im Netzwerk auswählen.
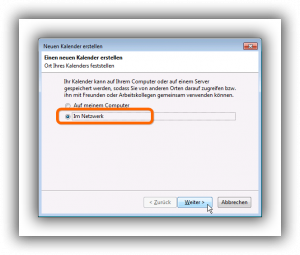
Format und Adresse angeben
Der neue Online-Kalender kann verschiedene Formate haben. In der Regel werden Termindaten im iCalender (ICS) Format angeboten (jedenfalls wenn diese von den Abonnenten nicht mehr bearbeitet werden sollen bzw. müssen).
Die Adresse des Kalenders gibt an, wo der Kalender im Netz zu finden ist. Sie muss genau stimmen, sonst funktioniert es nicht! In der Regel werden die Kalenderdaten auf einem Webserver abgelegt sein, die Adresse sieht also so aus, wie von Webseiten her bekannt.
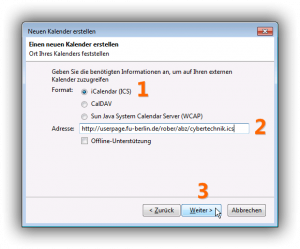
Name und Farbe aussuchen
Im letzten Schritt können ein Name und eine Farbe für die Anzeige des neuen Kalenders in Lightning angegeben werden. Die Option Erinnerungen anzeigen bewirkt, dass Thunderbird vor dem Erreichen der gespeicherten Terminen an diese erinnert. Ob das sinnvoll ist oder nicht, muss von Fall zu Fall selbst entschieden werden.
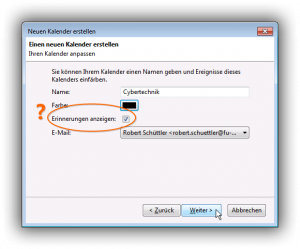
Mit einem Klick auf Weiter ist dann die Einrichtung des neuen Online-Kalenders abgeschlossen.
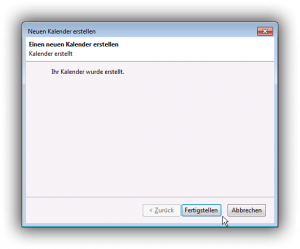
In der Kalenderansicht von Lightning sollten nun die neuen Termine erscheinen. Mit der Maus kann über einen Termin gefahren (oder dieser angeklickt) werden, um Details anzuzeigen.
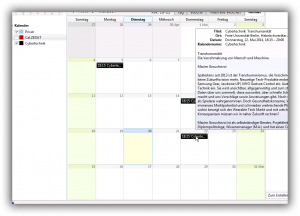
Leave a Reply