Box.FU ist die zentrale “Sync and Share” Lösung der Freien Universität Berlin und basiert auf Nextcloud. Der Dienst steht allen FU-Angehörigen zur Verfügung und enthält neben dem “Kerngeschäft” (Synchronisieren von Datenbeständen auf verschiedenen Endgeräten, Zugriff auf diese via Webbrowser und Teilen mit anderen) auch eine Kalender- und Aufgabenfunktion. Hier soll kurz erklärt werden, wie ein Kalender eingerichtet, gemeinsam mit anderen genutzt und in ein lokales Anwendungsprogramm eingebunden werden kann.
Neuer Kalender
Um einen neuen Kalender einzurichten, ist es am einfachsten, sich an der Weboberfläche von Box.FU unter https://box.fu-berlin.de anzumelden und dann oben die Kalenderfunktion auszuwählen.
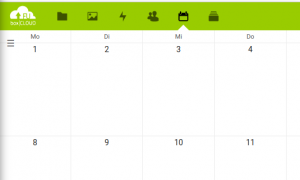
Ist das Browserfenster (wie im Beispiel) nicht breit genug, muss noch über das kleine ? Menü die Seitenleiste ausgeklappt werden. Dann dort auf Neuer Kalender klicken und einen Namen vergeben (im Beispiel “test123”, was aber für echte Anwendungsfälle vermutlich etwas ungünstig ist ;-). Mit einem Klick auf das Pfeilsymbol neben dem Namen wird dann der Kalender erstellt.
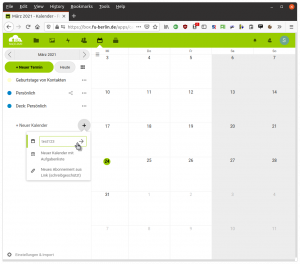
Testeintrag
Jetzt kann ein Termin als erster Testeintrag im neuen Kalender erstellt werden. Das geschieht über die entsprechende Schaltfläche oben links und sollte selbsterklärend sein. Sind mehrere Kalender vorhanden, kann es sich lohnen gut darauf zu achten, in welchem der Eintrag landet. Wenn die genutzten Kalender unterscheidliche Farben haben, erleichtert dies die Übersicht.
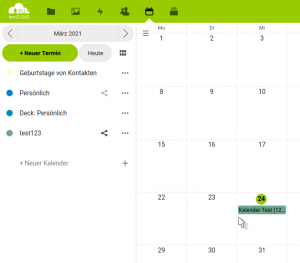
Kalender gemeinsam nutzen
Ein persönlicher Kalender ist schon praktisch, vor allem wenn dieser auf verschiedenen Endgeräten automatisch synchorn gehalten wird (siehe unten). In vielen Fällen ist aber ein gemeinsam genutzer Kalender, der dann natürlich auch mitsynchronisiert wird, ebenso wichtig. Zum Glück ist es ganz leicht, über die Weboberfläche einen Kalender mit anderen Box.FU-Nutzer:innen zu teilen und damit einen Gruppenkalender zu realisieren. Dazu auf das “Teilen” Symbol direkt neben dem gewünschten Kalendernamen klicken und den oder die Namen der anderen in das Suchfeld engeben. Es kann dabei eine Lese- oder auch eine Schreibberechtigung auf den Kalender vergeben werden. Sobald der Kalender geteilt wurde, sollte er bei den anderen Nutzer:innen in deren Box.FU Webinterface zu finden sein.
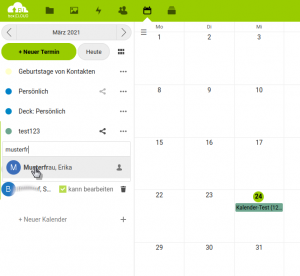
Tipp: Sind in der eigenen Kontaktliste Gruppen angelegt, sollte auch direkt mit einer solchen Gruppe geteilt werden können, ohne dass hier noch einmal alle explizit einzeln aufgeführt werden müssen.
Kalender synchronisieren
Um einen Kalender (z.B. mit dem eigenen Smartphone, Laptop oder PC) synchronisieren zu können, ist dessen Adresse erforderlich. Diese kann am einfachsten über den Menüpunkt Privaten Link kopieren direkt neben dem Kalendernamen in die Zwischenablage kopiert werden.
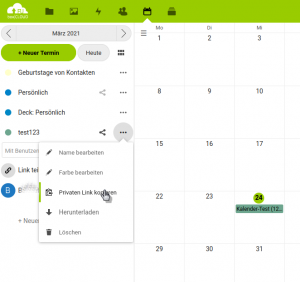
Als Beispiel soll der Kalender nun im Programm Thunderbird verfügbar gemacht werden. Auch bei anderen Anwendungen oder Apps sind i.d.R. die folgenden Angaben erforderlich:
- Adresse (oder “URL” oder “Link” oder…) des Kalenders
- Benutzername
- Passwort (siehe unten)
Thunderbird als Beispiel einer lokal installierten Mail- und Kalender-Software gibt es für alle verbreiteten Betriebssysteme. Das Programm ist zudem freie Software und schon allein deshalb eine gute Wahl. 🙂 Damit es jetzt nicht zu einfach wird, sind die folgenden Screenshots auf einem System entstanden, bei dem die Oberfläche auf Englisch eingestellt ist. Natürlich beherrscht Thunderbird aber auch Deutsch (und diverse andere Sprachen).
Neuen Kalender in Thunderbird einrichten
Als erstes in Thunderbird einen neuen Kalender anlegen und auswählen, dass dieser im Netzwerk (online) sein soll.
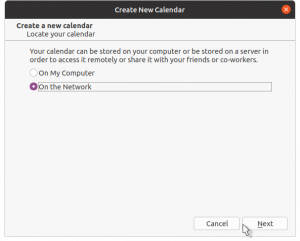
Als Typ sollte CalDAV ausgewählt werden. Benutzername ist der eigene FU Acountname. Die Adresse des Kalenders ist hoffentlich noch in der Zwischenablage und kann z.B. mit der Tastenkombination [Strg]+[V] (oder: rechte Maustaste + Einfügen aus dem Kontextmenü oder…) jetzt einfach eingefügt werden. Ist das nicht der Fall, kann der Link des Kalenders noch einmal aus dem Box.FU Webinterface kopiert werden (siehe oben).
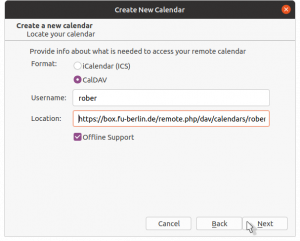
Im letzten Schritt des Einrichtungsassistenten können noch Name und Farbe angepasst sowie die Option gesetzt werden, Benachrichtigungen für den Kalender anzeigen zu lassen. Wer (wie im Beispiel) mehrere E-Mail-Adressen in seinem Thunderbird konfiguriert hat, darf sich dazu noch aussuchen, welche für diesen Kalender genutzt werden soll.
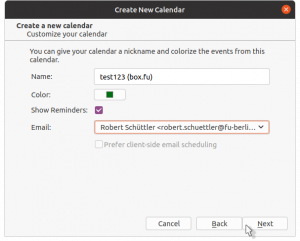
Passwort
In der Regel dürfte, wenn soweit alles geklappt hat, Thunderbird als nächstes nach einem Benutzernamen und einem Passwort für die Kalendernutzung fragen. Der Benutzername ist einfach, aber das Passwort ist nicht das zum eigenen FU Account, sondern es handelt sich um ein so gennantes “App-Passwort”, welches via Box.FU generiert werden muss. Dazu also zurück zum Webbrowser und zur Box.FU Weboberfläche (der Passwort-Dialog kann dabei ja einfach einen Moment lang im Hintergrund auf bleiben).
In der Box.FU Weboberfläche versteckt sich ganz oben rechts (unter dem eigenen Icon bzw. Symbolbuchstaben des eigenen Namens) ein Menü. Dort bitte Einstellungen auswählen.
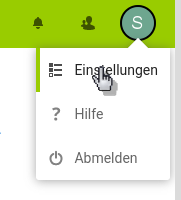
Im Bereich Einstellungen ist links (ggf. wieder nach dem Ausklappen der Seitenleiste über das ? Menü, wenn der Bildschirm zu schmal sein sollte), die Option Sicherheit zu finden, und dort dann ganz unten auf der Seite die Möglichkeit ein neues App-Passwort zu erstellen. Im vorgegebenen Feld kann noch eine Bezeichnung (im Beispiel “Thunderbird-2021”) angegeben werden, was durchaus sinnvoll sein kann, um die persönliche Übersicht zu behalten.

Nach einem Klick auf Neues App-Passwort erstellen wird ein neues Token generiert, das dann in die Zwischenablage kopiert werden muss (denn das will sicher niemand abtippen).
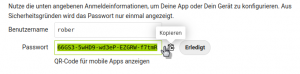
Zurück bei Thunderbird kann dieses Passwort nun an der entsprchenden Stelle eingefügt werden, und es ermöglicht dann – wie gewünscht – den Zugriff auf den neuen Kalender.
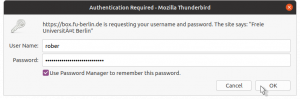
Falls alles geklappt hat, erscheint der neue Kalender (im Beispiel ganz unten) in der Thunderbird-Kalenderliste…
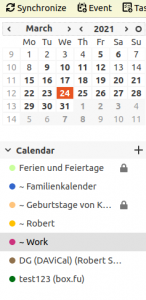
und die Termine tauchen im Kalenderblatt auf.
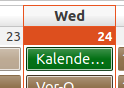
Viel Erfolg! 🙂
Die Einbindung in andere Kalenderprogramme und mobile Geräte erfolgt auf ähnliche Art und Weise. Der Knackpunkt ist, ein App-Passwort zu generieren und dieses dann für den Zugriff zu nutzen.
Leave a Reply