Goodbye XP & Welcome Xubuntu!
Wie ein ausgemusterter Laptop einen Neubeginn wagt.
Was soll das?
Viele ältere Rechner laufen (noch) unter Windows XP. Die Herstellerfirma hat jedoch die Unterstützung für dieses Betriebssystem seit einiger Zeit eingestellt. Für Besitzerinnen und Besitzer älterer PC-Systeme und Laptops stellt sich nun die Frage, wie es weitergeht:
- Rechner so weiter laufen lassen wie bisher und hoffen, dass es schon gut geht?
- Neuen PC kaufen?
- Alternatives Betriebssystem installieren?
Die erste Option ist natürlich eigentlich keine, denn ein System für das es keine Updates mehr gibt, wird früher oder später von Schadprogrammen befallen werden und damit untergehen. Der dabei entstehende Schaden (z.B. geklaute Zugangsdaten, ausgespähte private Dokumente, Kontaktinformationen, Mails, Kontodaten, Missbrauch des eigenen PCs, der durch Dritte ferngesteuert und für Straftaten benutzt wird) wiegt den Vorteil jetzt nicht reagieren zu müssen bei Weitem nicht auf.
Die zweite Option (neuer PC) freut vor allem die Hersteller. 😉 Wer sich einen neuen Rechner mit einem aktuellen Betriebssystem leisten kann, prima!
Für alle anderen – und auch für diejenigen, die ihren alten PC trotz einer Neuanschaffung noch sinnvoll weiter betreiben möchten – bleibt die Variante, ihm mit einem alternativen Betriebssystem und aktueller Software neues Leben einzuhauchen. Ein beliebtes alternatives Betriebssystem, das sehr gut auch auf älterer PC-Hardware läuft, ist Linux. Ein einsteigerfreundliches Paket bietet dabei Ubuntu, für betagtere Rechner auch die leichtgewichtigeren Ableger Xubuntu oder Lubuntu. Die Software ist umsonst zu haben, herkömmliche Brennprogramme produzieren aus einer ISO-Datei schnell eine startfähige DVD. Installation und Bedienung sind nicht schwer. Los geht’s!
Zusammenfassung
- Windows ordentlich beenden
- PC von DVD oder USB-Stick starten
- Oberfläche ausprobieren
- Ubuntu installieren
- Neustart in ein langes glückliches Rechnerleben
Schritt für Schritt
Goodbye Windows
Da die meisten Leute ihre bisherige Windows-Installation und die dort gespeicherten Daten noch eine Weile behalten wollen, wird in der Regel die vorhandene Installation nicht ersetzt, sondern das neue System daneben installiert. Das klappt normalerweise ziemlich gut, indem sich das Ubuntu-Installationsprogramm einfach ein bisschen vom vorhandenen Platz abknapst. Damit die bisherigen Windows-Partitionen auf der Festplatte ohne Datenverlust verkleinert werden können, sollte Windows zuvor (ein letztes Mal) ordentlich heruntergefahren werden.
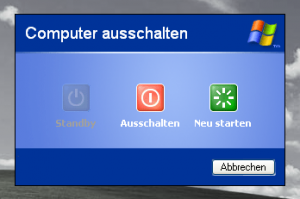
Vor dem Ausschalten kann es sich – vor allem bei Laptops – lohnen, noch schnell das DVD-Laufwerk aufzumachen, um gleich (vor dem Neustart) das Installationsmedium einlegen zu können.

Live-System
Viele ältere Rechner starten automatisch von CD oder DVD, wenn dort ein bootfähiges Medium eingelegt ist. Wenn das der Fall ist, super! Sollte das beim eigenen PC jedoch nicht der Fall sein, wird es spannend, denn nun muss man herausbekommen, wie man Rechner dazu bringt das zu tun. Gleiches gilt natürlich auch für den Start von einem USB Stick. Dazu ist dann entweder eine Umkonfiguration im BIOS nötig, oder vielleicht auch nur ein Druck auf die richtige Taste, um am ganz Anfang des Boot-Prozesses ein Auswahl-Menü hervorzuzuaubern, mit dessen Hilfe gewählt werden kann, von wo das System starten soll.
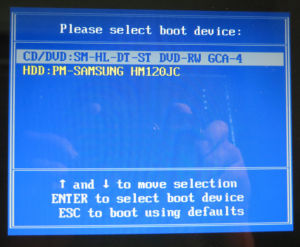
Welches die “richtige” Taste ist, ist leider von Recher zu Rechner unterschiedlich (das kann mal [ESC], mal [Entf] und mal eine Funktionstaste wie z.B. [F11] sein).

Wenn der Rechner dann vom Installationsmedium bootet, einfach Geduld bewahren. Wer gar nichts drückt, landet nach einer Weile in einem Live-System und kann sich (je nach Geschmacksrichtung des Installationsmediums) die Oberfläche von Ubuntu, Xubuntu oder Lubuntu schon einmal anschauen. Aus diesem Live-System heraus, kann nun über das entsprechende Symbol auf dem Desktop auch die Installation angestoßen werden.
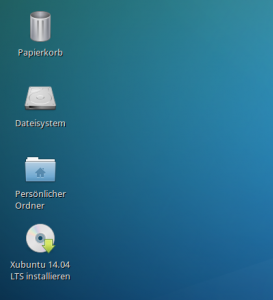
Installation
Die eigentliche Installation des neuen Systems gestaltet sich in der Regel recht unspektakulär und funktioniert dank dem Installationsassistenten einfach so. Als erstes wird gefragt, in welcher Sprache die restliche Installation stattfinden soll. Nehmen wir zum Beispiel einfach mal Deutsch.
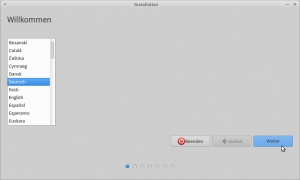
Wenn ein drahtloser Netzadapter (WLAN) im Rechner verfügbar ist, wird abgefragt, ob für den Installationsvorgang benutzt werden soll. Eine Internetverbindung ist für zwar die Installation nicht unbedingt erforderlich, hilft aber, da darüber gleich einige Updates mit eingespielt werden können. Wer kabelgebundenes Netz (LAN) hat, ist meistens klar im Vorteil, weil diese Verbindung schneller sein dürfte. In diesem Fall also: WLAN-Verbindung einfach weggelassen.
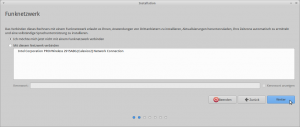
Im nächsten Schritt werden die Voraussetzungen für eine erfolgreiche Installation geprüft.
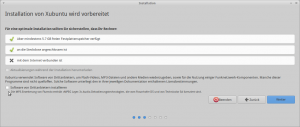
Wer seinem Rechner schnelles Netz schenkt (oder schon geschenkt hat) wird mit einem weiteren grünen Häkchen belohnt.

Die beiden Optionen Updates während der Installation herunterladen und MP3-Codec installieren sollten sinnvollerweise gleich aktiviert werden.
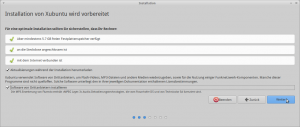
Wenn alles gut aussieht kann es losgehen. Über die Angabe der Installationsart kann bestimmt werden, was genau geschieht und wie der Rechner am Ende aussehen soll. Wie eingangs schon erwähnt, entscheiden sich die meisten Leute für eine Parallelinstallation ohne irgendwelche Sonderoptionen.
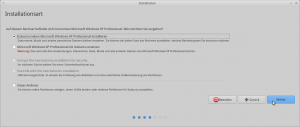
Falls zu diesem Zeitpunkt noch Partitionen der Festplatte aktiv sind (zum Beispiel weil testweise auf die bisherigen Windows-Daten aus dem Live-System zugegriffen wurde), sollten diese jetzt deaktiviert und die Partitionen “ausgehängt” werden.
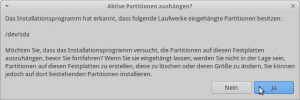
Nun gilt es, festzulegen, wo das neue System hin soll. In der Regel macht der Installationsassistent schon ganz sinnvolle Vorschläge. Wer will, kann mit der Maus die Partitionsgrößen noch verändern.
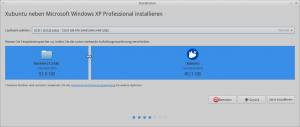
Erst jetzt werden tatsächlich Veränderungen am bestehenden System vorgenommen. Daher gibt es noch einmal eine Sicherheitsabfrage, ob das auch wirklich gewünscht ist. Ja, natürlich: Weiter geht’s!
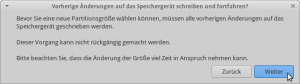
Wenn die Neu-Partitionierung anfängt, sollte der Vorgang nicht mehr unterbrochen werden. Ggf. dauert es einige Zeit, bis die nötigen Umräumarbeiten auf der Festplatte abgeschlossen sind. Jetzt ist also eine prima Zeit für einen Kaffee oder Tee und eine kleine Pause. 🙂
Im Folgenden sind nur noch ein paar Angaben nötig, um das neue System den eigenen Wünschen entsprechend einzurichten. Dazu gehört die Angabe der geografischen Lage. Diese ist nötig, damit die Zeitzone (und damit die Rechneruhr) korrekt gesetzt werden kann. Nehmen wir zum Beispiel als Stadt einfach mal Berlin.
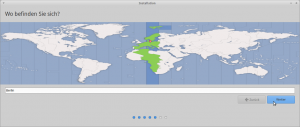
Des weiteren ist wichtig, welche Tastaturbelegung und Sprache das neue System haben soll. Hier bietet sich an zum Beispiel an: Deutsch.
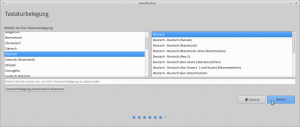
Als nächstes wird der erste User des neuen Systems angelegt. Dieser ist später dafür verantwortlich, das System auf dem Laufenden zu halten und ggf. weitere User anzulegen. Abgefragt werden dafür der vollständige Name (Vor- und Nachname), der gewünschte Username (möglichst kurz, sowie Umlaut- und Leerzeichen-frei; wer z.B. bei seiner Uni schon einen hat, kann ruhig diesen nehmen) und ein Passwort. Das Passwort bitte wirklich gut merken! Zur Not ist es besser sich das jetzt irgendwo aufzuschreiben, als es später zu berreuen, wenn es mit dem Einloggen nicht klappt. Außerdem wird ein Rechnername abgefragt. Dieser sollte auch möglichst kurz und schmerzlos sein.
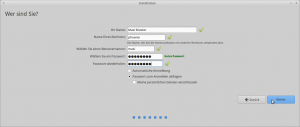
Manche Leute stehen auf die automatische Anmeldung oder auf das Verschlüsseln der eigenen Daten. Beides hat Vor- und Nachteile, kann aber notfalls auch später noch “nachgerüstet” werden (für das Verschlüsseln ist das dann später allerdings mit deutlich mehr Aufwand als für die automatische Anmeldung verbunden).
Bis die Daten des neuen Systems vollständig auf der Festplatte landen, dauert es eine ganze Weile. Während dieser Zeit informiert eine “Diashow” über ein paar Einegschaften des neuen Systems. Zeit für einen weiteren Kaffee (oder Tee).
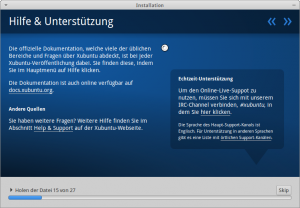
Am Ende der Installation ist noch ein Neustart fällig, um mit dem frischen System arbeiten zu können. Anmeldedaten von eben gut gemerkt? 😉
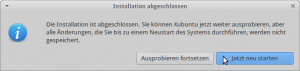
Neubeginn
Beim Neustart des Rechners wird ab sofort per Bootmanager-Menü über ein Menü abgefragt, in welches System gestartet werden soll. Die neue Ubuntu-Installation ist vorausgewählt. Wer nichts drückt, macht also das Richtige und startet ins neue System.
Die Anmeldung erfolgt mit den bei der Installation angegebenen Zugangsdaten. Wer Xubuntu (oder Lubuntu) gewählt hat, den empfängt ein relativ gewohnter Desktop mit Elementen wie Startmenü, Papierkorb und Taskleiste, sowie relativ “normaler” Fensterdekoration.
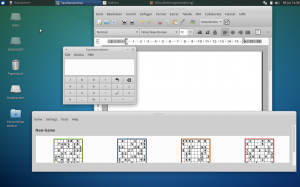
Gleich nach der Installation kann nach für das neue System nach Aktualisierungen gesucht werden, wenn eine Internetverbindung besteht. In der Regel gibt es schon sofort welche, und zwar solche, die nicht während des Installationsprozesses mit eingerichtet werden konnten.
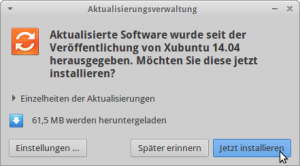
Auch im weiteren Rechnerleben, wird ab und zu vom automatischen Check-Mechanismus darauf hingewiesen, wenn es etwas Neues gibt. Das ist gar nicht schwer, und es gibt hier auch einen eigenen Artikel zum Thema Xubuntu-Update.
Abmelden (und auch Herunterfahren, Bildschirm-Sperre oder Neustarten) geht entweder über ein Icon in der zentralen Menüleiste oder ggf. auch per “Start-Menü” wie gewohnt.
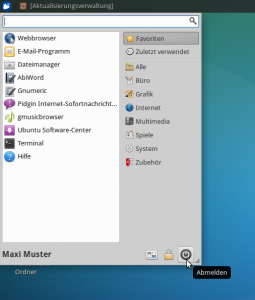
Leave a Reply