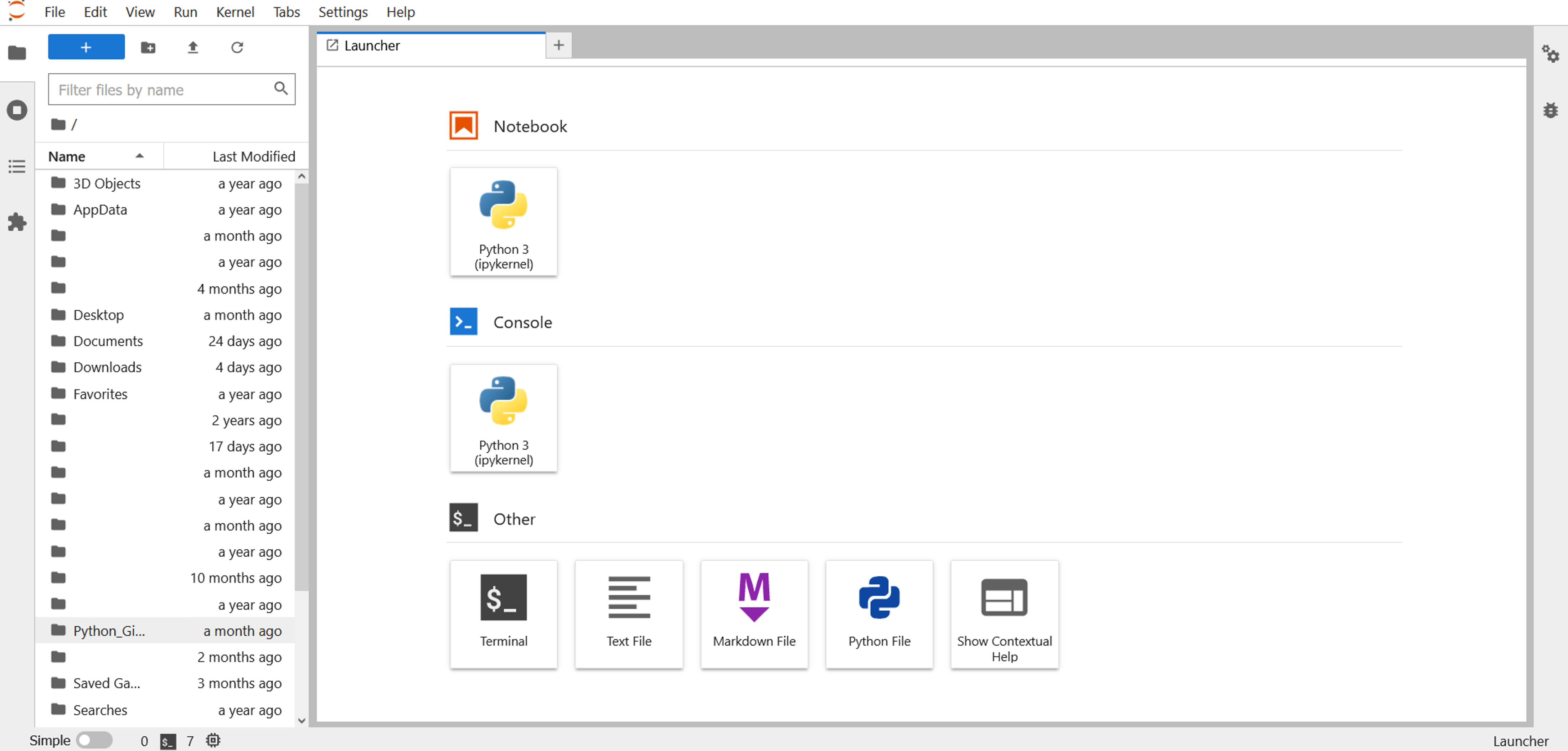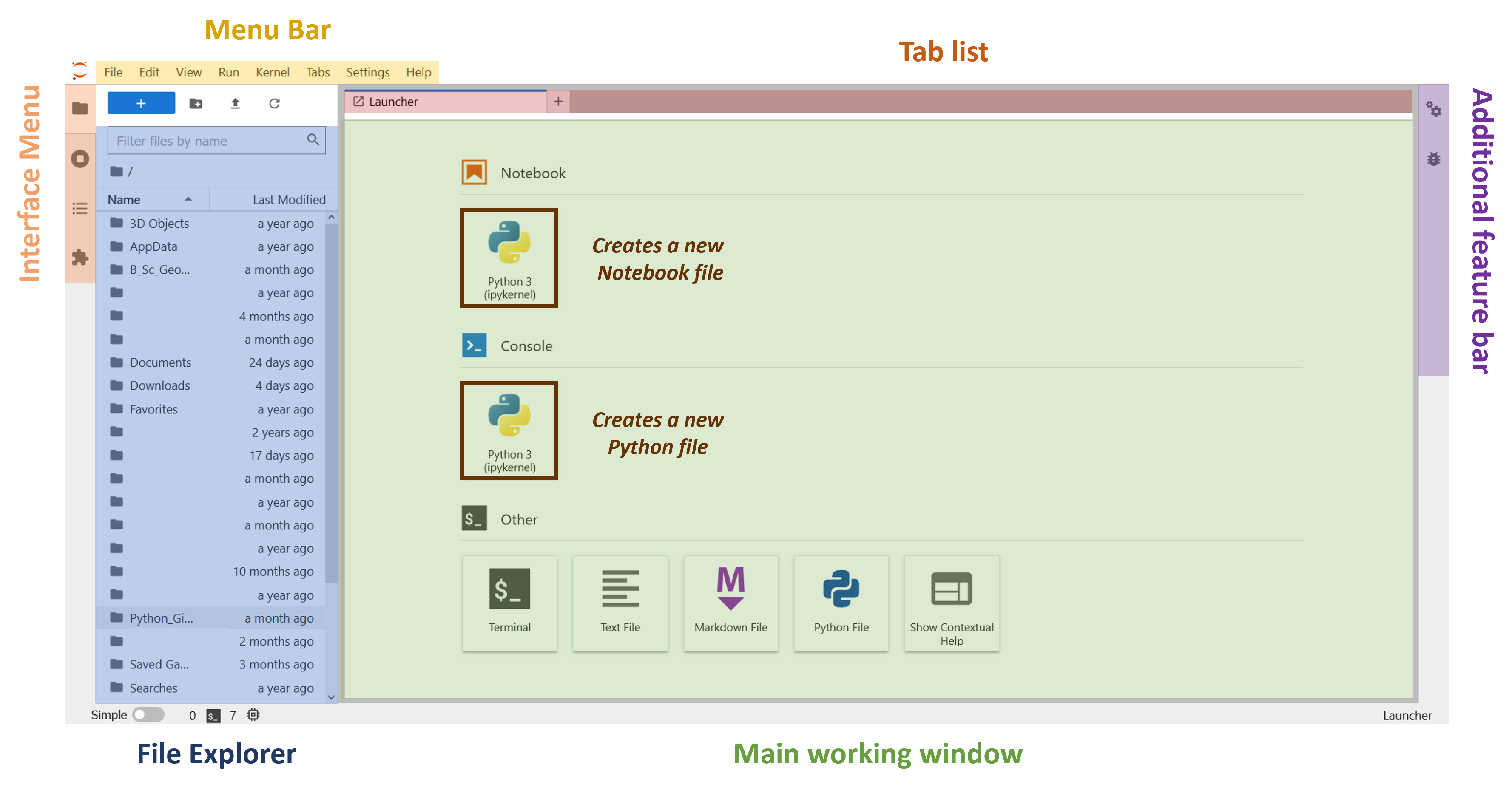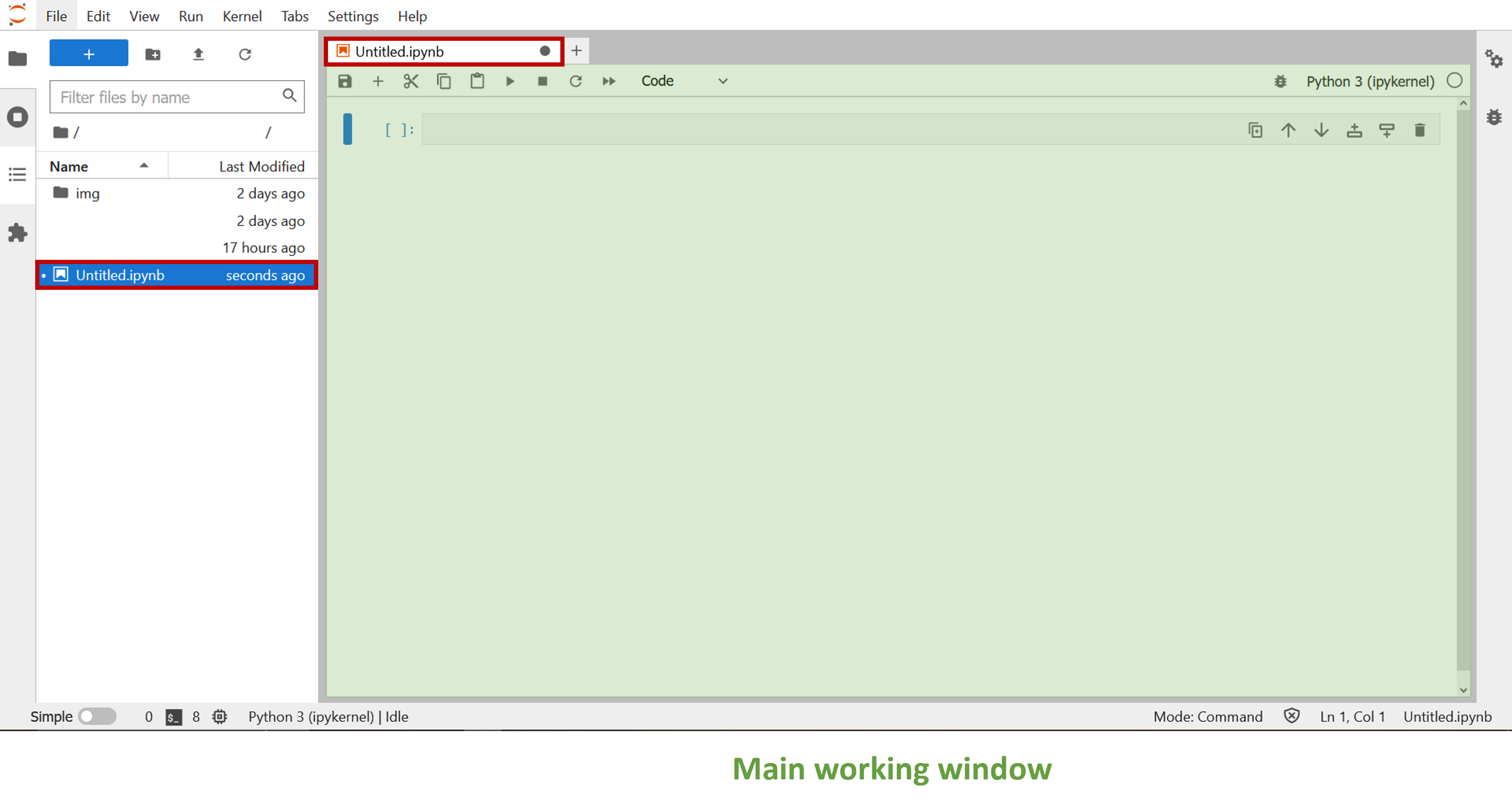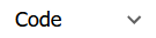Working with Jupyter Notebooks¶
Creation of a new Notebook file¶
To create a new notebook file, just click on the icon creates a new notebook file, as shown in the above illustration, where the icon is surrounded by a brown border. This will create a new blank Python notebook file at the location of your actual working directory.
In your working window a new Python notebook is added:
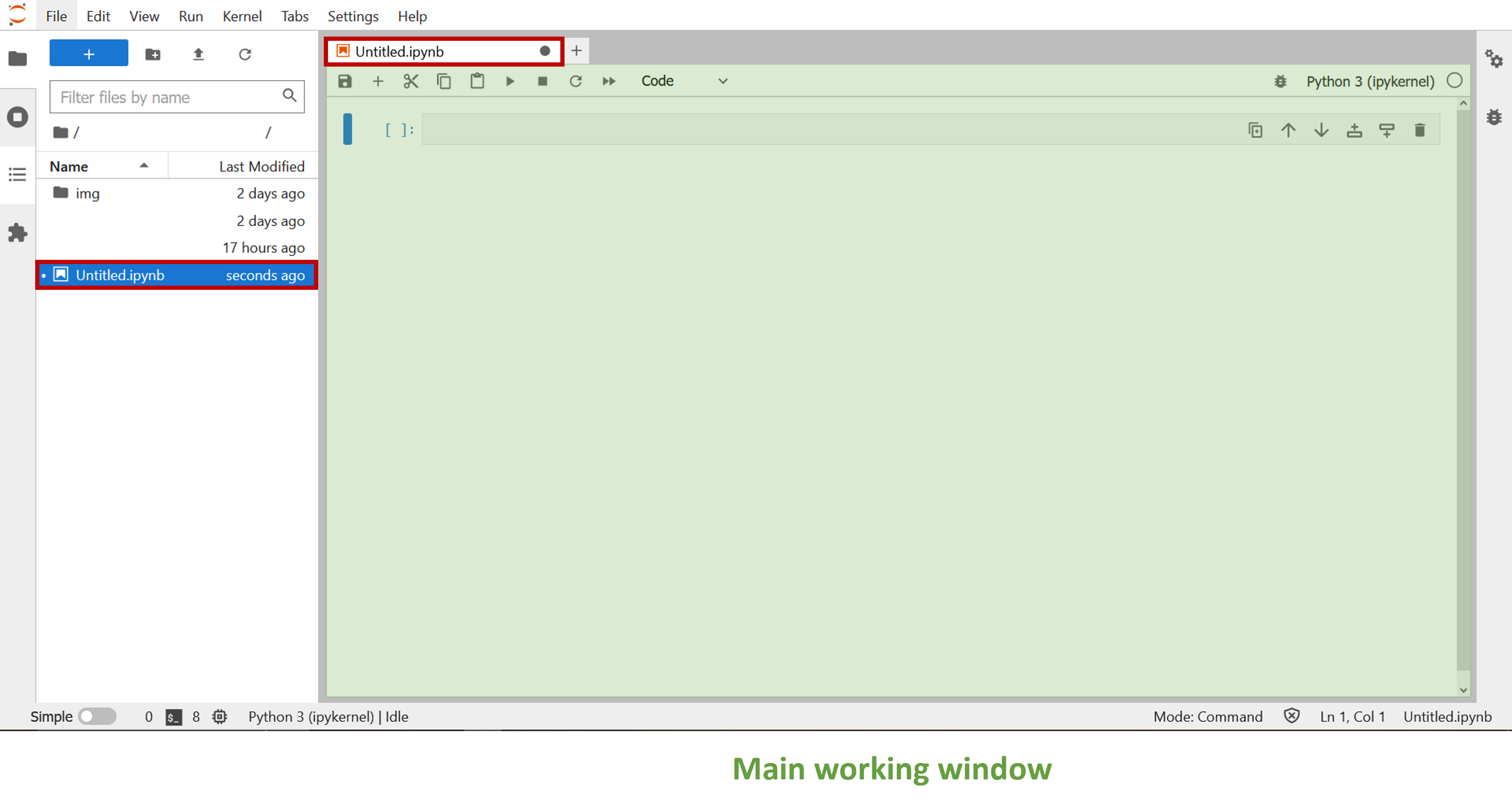
Note: Jupyter Notebook files are saved to disk with the suffix .ipynb. You can only edit and display these files properly within a Jupyter IDE comparable to word or excel files.
In addition, you find the fast feature access bar, integrated in your new created notebook, inside the main working window:

A summary of the meanings of the features is given below.
| Toolbar Symbol |
Meaning |
 |
Save current notebook file |
 |
Add a new cell to the current notebook |
 |
Cut one or more selected cells |
 |
Copy one or more selected cells |
 |
Paste cells from clipboard into the current notebook file |
 |
Execute one or more selected cells |
 |
Stop execution |
 |
Restart kernel |
 |
Restart kernel and run all cells of the current notebook file |
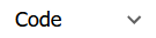 |
Change cell type |
Notebook cells¶
In Jupyter Notebooks it is all about cells. You can use these cells to either write live executable code fragments or to display formattable text passages. This text could also contain images, videos, equations or whatever you like to add to your narrative text. As you can also insert direct html statements, there are no bounds for your creativity. But one after another. If you have a closer look to your newly created notebook, you will see that a first blank output cell is already added to your notebook by creation:

Every notebook cell consists of three main components:
- An indication wether this cell in executable
- the cell content
- a cell specific tool bar