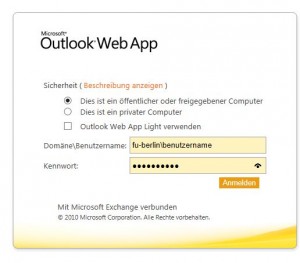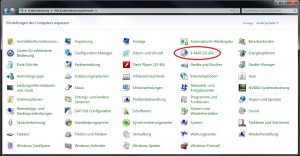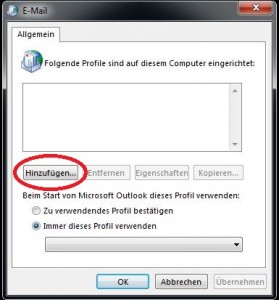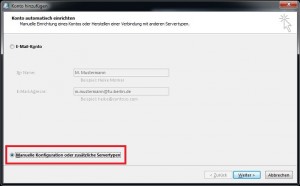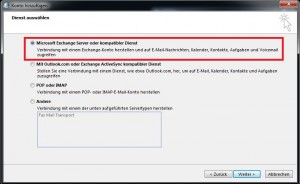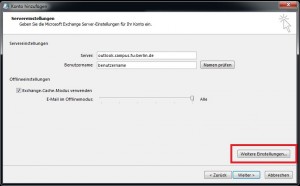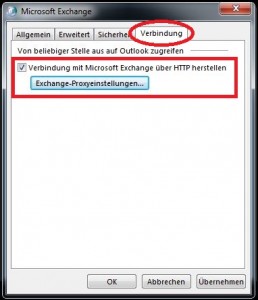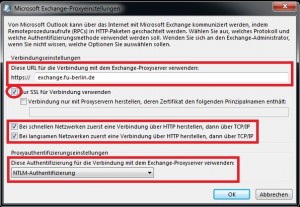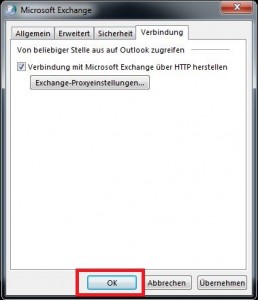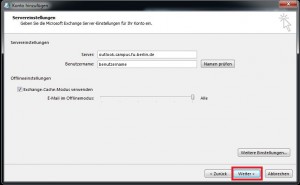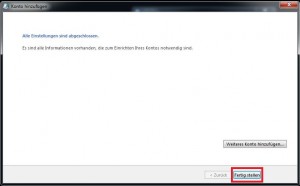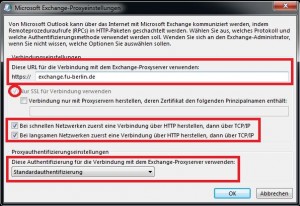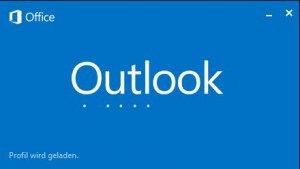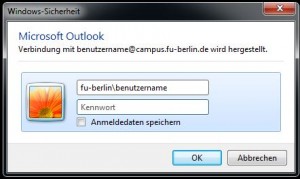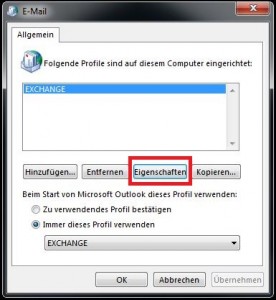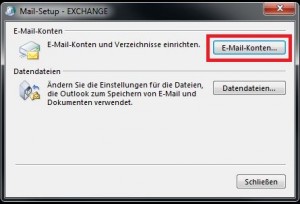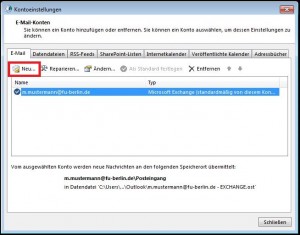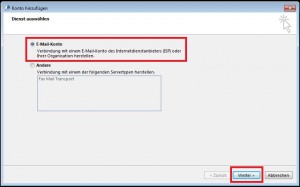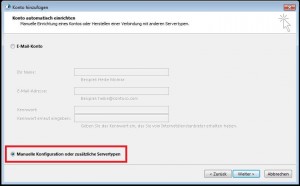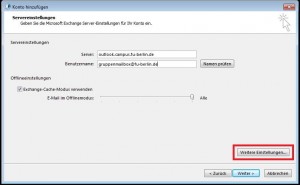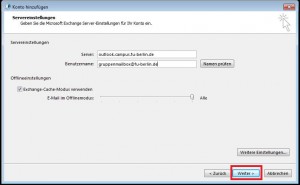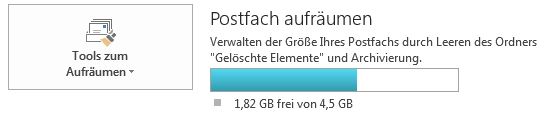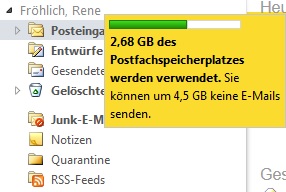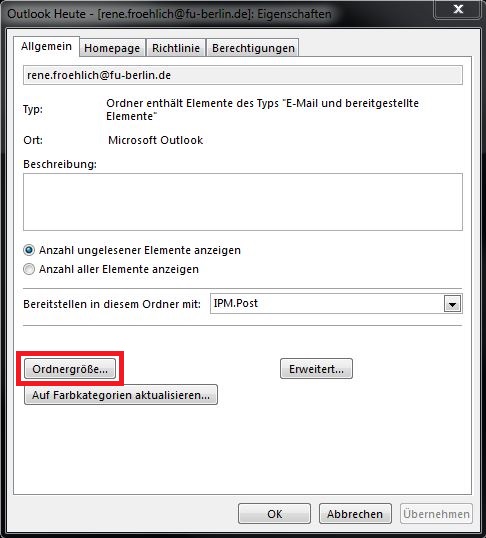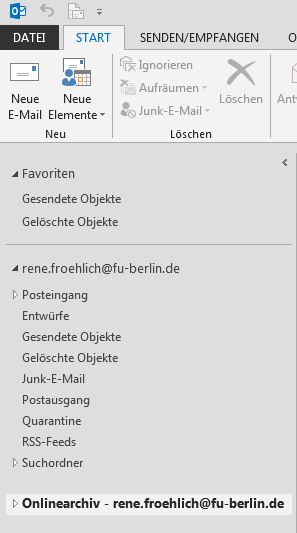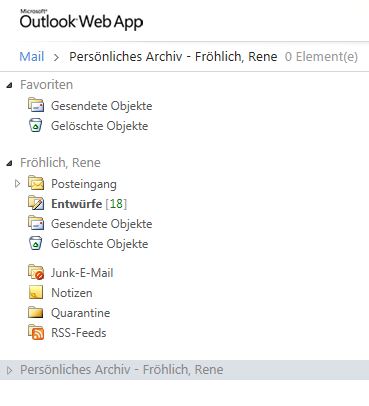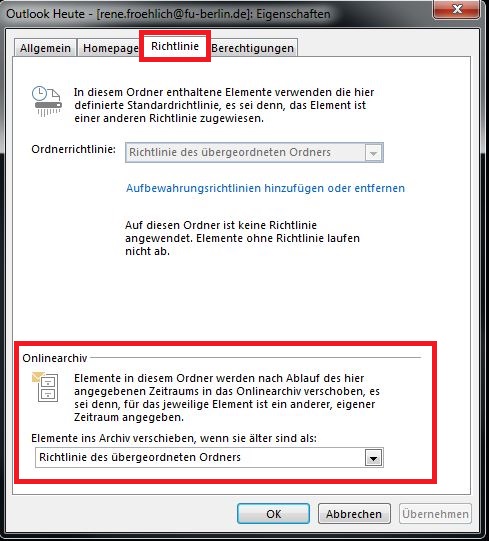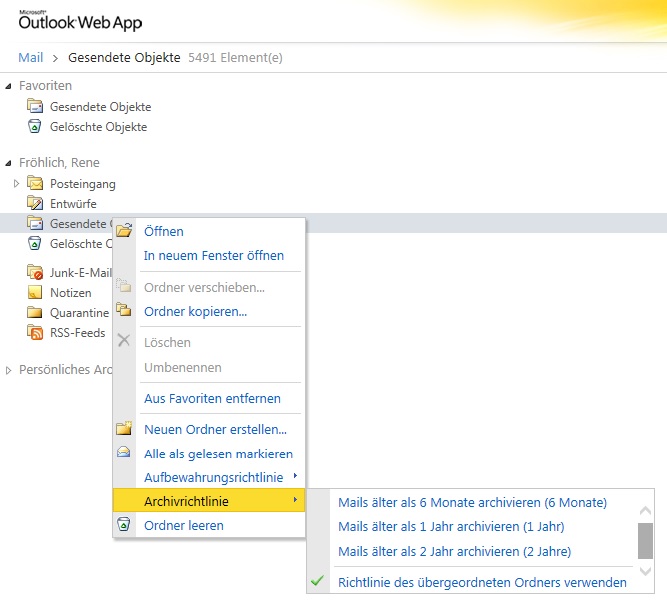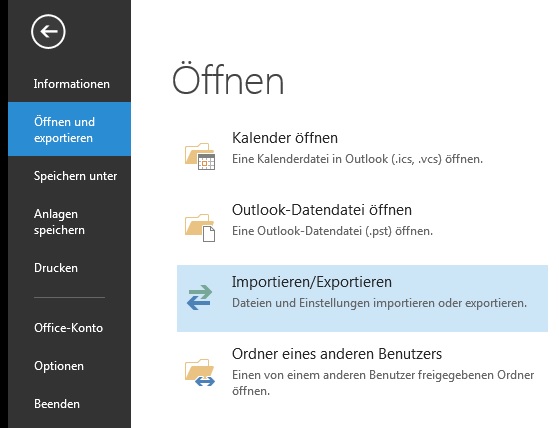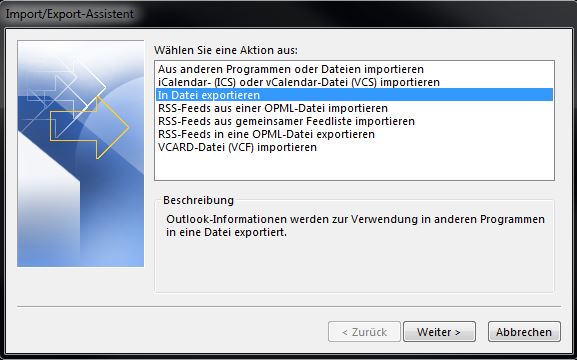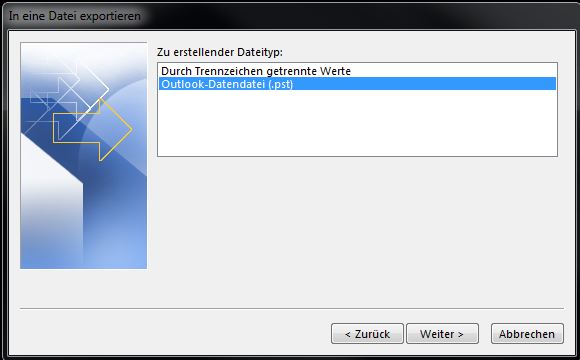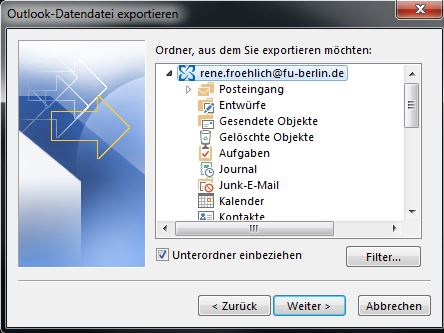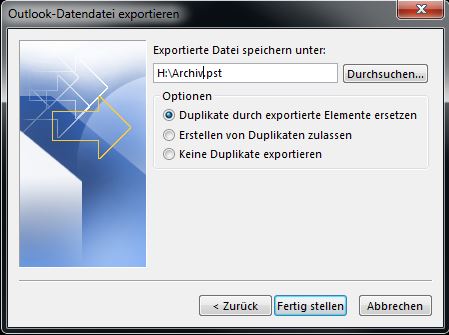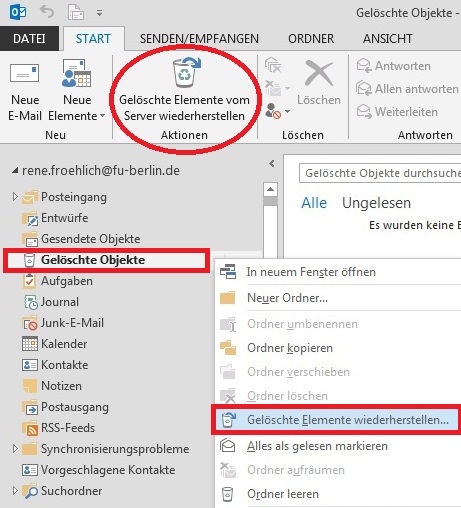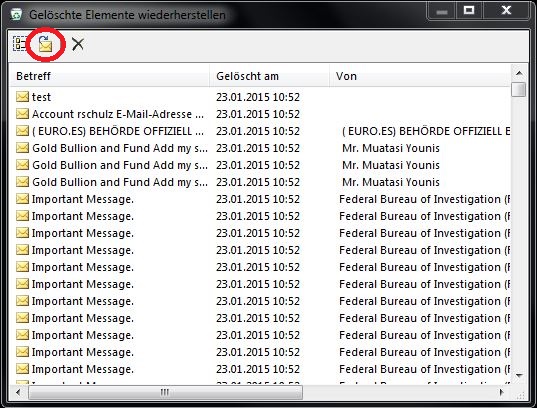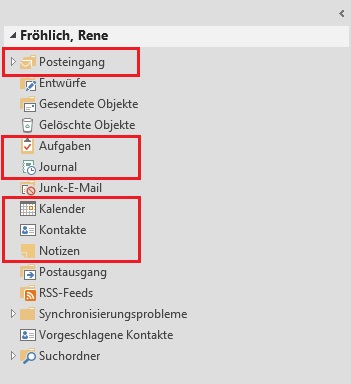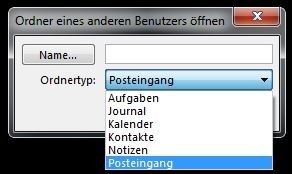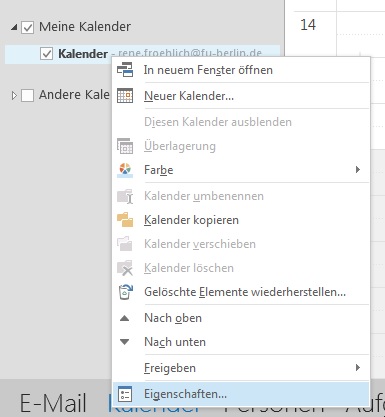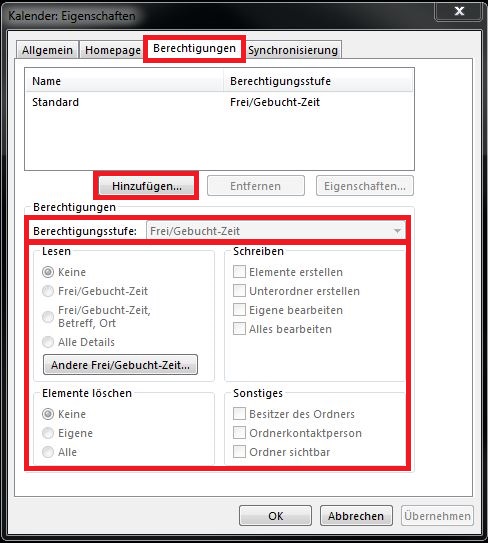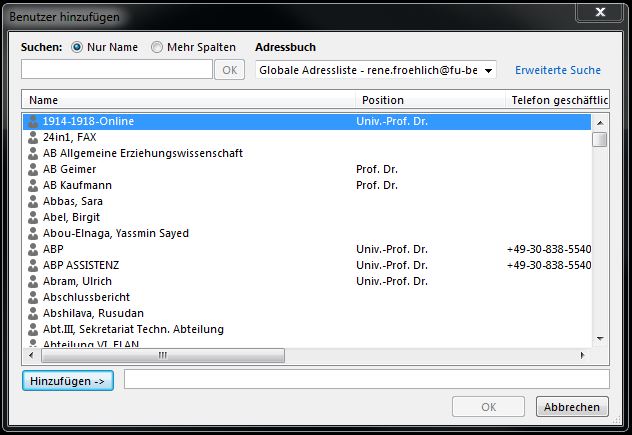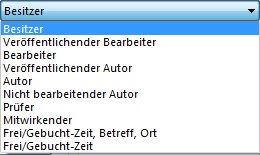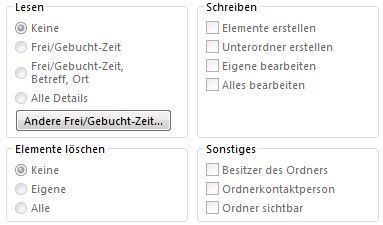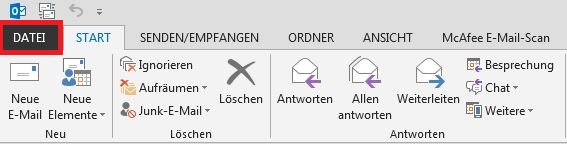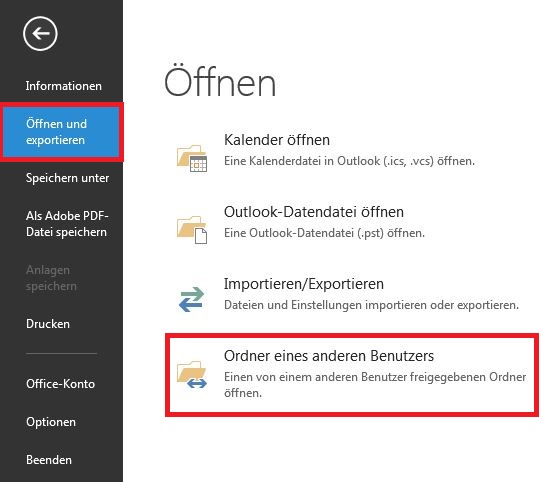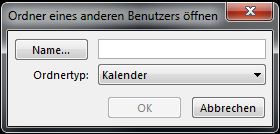Der einfachste Weg ist der Zugriff über den Webbrowser.
Rufen Sie dazu folgende URL https://exchange.fu-berlin.de auf.
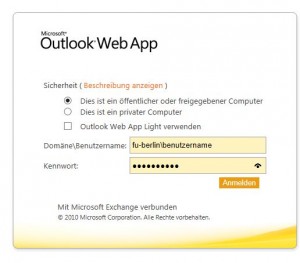
Bitte achten Sie darauf, dass Sie vor dem Benutzernamen die Domäne angeben.
Beispiel: fu-berlin\benutzername
Nun landen Sie zuerst in Ihrer persönlichen Exchange Mailbox.
Um die Exchange Gruppenmail zu öffnen, navigieren Sie nach oben rechts im Browserfenster auf Ihren Namen und wählen „Anderes Postfach öffnen“ aus.

Nun wird Ihnen die Exchange Gruppenmailbox über das die Outlook Web App angezeigt. Die Authentifizierung läuft über Ihren persönlichen Account, daher benötigen Sie kein zusätzliches Kennwort.
Wenn Sie nicht über eine persönliches Exchange Mailbox verfügen, dann geben Sie bitte folgende URL in die Adresszeile Ihres Webbrowsers ein:
https://exchange.fu-berlin.de/OWA/BENUTZERNAME-DER-MAILBOX@campus.fu-berlin.de ein.
Den Benutzernamen der Mailbox kann Ihnen der Eigentümer der Gruppenmailbox nennen.
Nun müssen Sie sich authentifizieren.
Bitte achten Sie darauf, dass Sie vor dem Benutzernamen die Domäne angeben.
Beispiel: fu-berlin\benutzername
Konfiguration von MS Outlook
Im Idealfall sollte das Exchange / Mail Autodiscover automatisch Ihre Postfacheinstellungen konfigurieren und Sie Zugang zur Mailbox erhalten. Da dies nicht immer zu 100 % funktioniert hier eine Anleitung für die manuelle Konfiguration.
Öffnen Sie die Systemsteuerung und dann den Menüpunkt E-Mail. ( Start – Systemsteuerung – E-Mail )
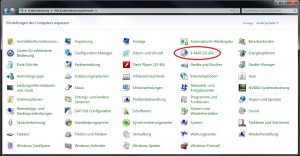
Wenn Sie bereits ein E-Mail Profil konfiguriert haben, wählen Sie das Profil aus und klicken auf Eigenschaften. Falls nicht fügen Sie ein neues Profil hinzu. (Der Name frei wählbar)
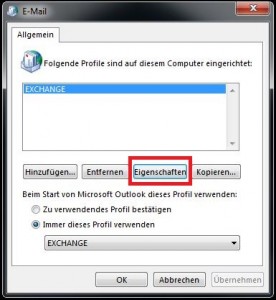
klicken Sie auf „E-Mail-Konten…“
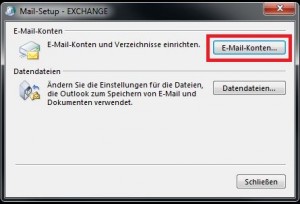
Im nächsten Dialog auf „Neu …“
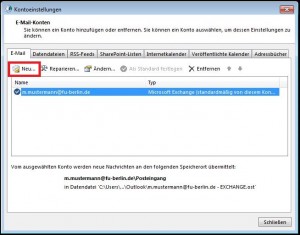
dann Verbindung mit einem E-Mail-Konto des Internetdienstanbieters (ISP) oder Ihrer Organisation herstellen und „Weiter“.
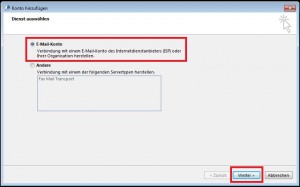
Wählen Sie Manuelle Konfiguration oder zusätzliche Servertypen.
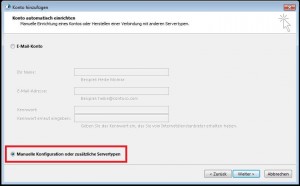
Wählen Sie Microsoft Exchange oder kompatibler Dienst und klicken dann auf „Weiter“.
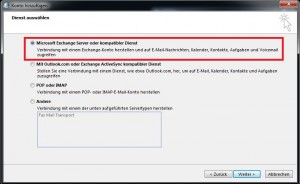
Im nächsten Schritt tragen Sie bitte bei
Server: exchange.fu-berlin.de und bei
Benutzername: E-Mailadresse der Gruppenmailbox
Beispiel: gruppenmailbox@fu-berlin.de
Den Exchange-Cache-Modus sollten Sie aktivieren, wenn Sie Ihre E-Mails auch Offline lesen möchten. Klicken Sie dann auf Weitere Einstellungen.
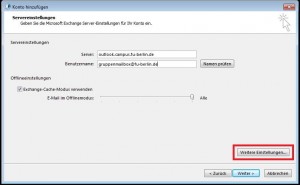
Nun wechseln Sie bitte in den Karteireiter „Verbindung“ und wählen dort Verbindung mit Microsoft Exchange über HTTP herstellen aus und klicken dann auf Exchange-Proxyeinstellungen.
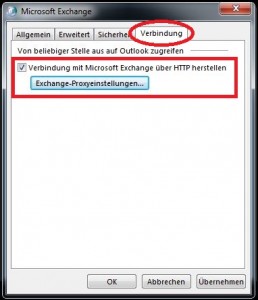
Im nächsten Fenster tragen Sie bitte bei „Diese URL für die Verbindung mit Exchange-Proxyserver verwenden:“ exchange.fu-berlin.de ein. Wählen Sie „Nur SSL für die Verbindung verwenden“. Machen einen Hacken bei „Bei schnellen Netzwerken zuerst eine Verbindung über HTTP herstellen, dann über TCP/IP“ sowohl auch bei „Bei langsamen Netzwerken zuerst eine Verbindung über HTTP herstellen, dann über TCP/IP„. Als letztes wählen Sie als noch als Proxyauthentifizierungseinstellungen die „Standardauthentifizierung“ und klicken auf „OK“
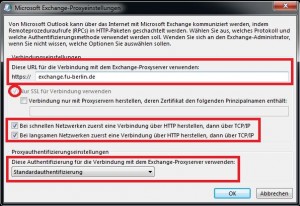
Schließen / Bestätigen Sie bitte das nächste folgende Fenster mit „OK“
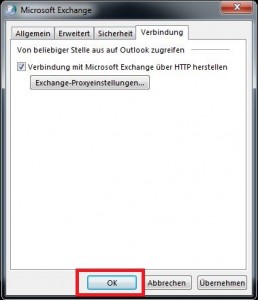
Im darauffolgenden Schritt klicken Sie dann bitte auf „Weiter“ und „Fertig stellen“
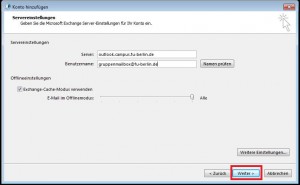
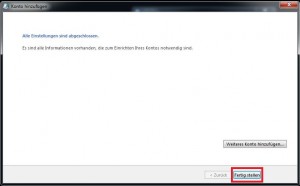
Beim starten von Outlook erscheint nun ein Anmeldefenster.
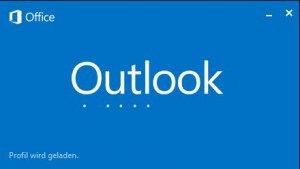
Bitte geben Sie als Benutzername die Domäne fu-berlin\ und Ihrem persönlichen Benutzernamen an.
Beispiel: fu-berlin\benutzername
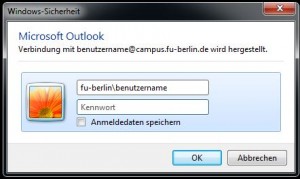
Wenn Sie sich nicht immer wieder beim Start von Outlook Authentifizieren möchten, machen Sie einen Hacken bei Anmeldedaten speichern.