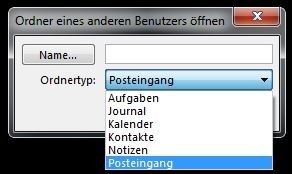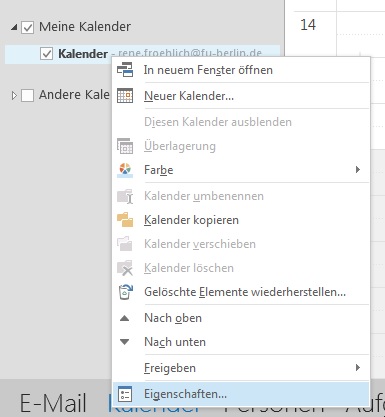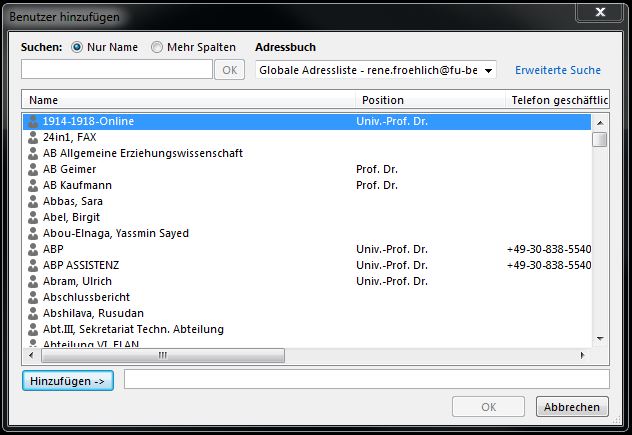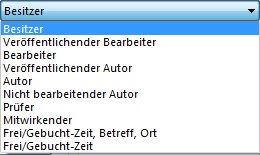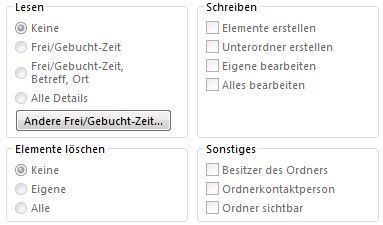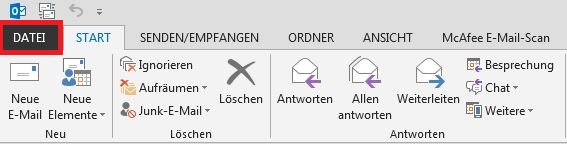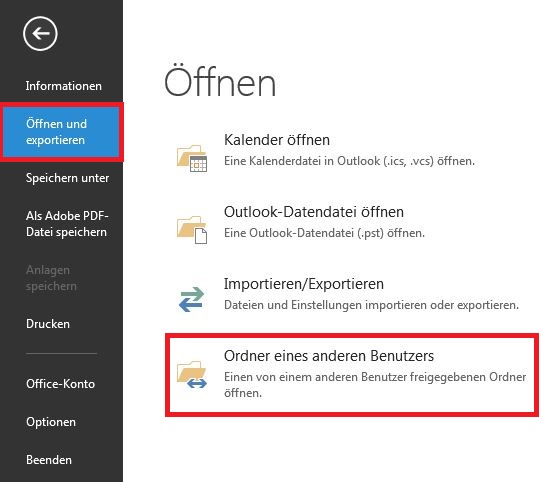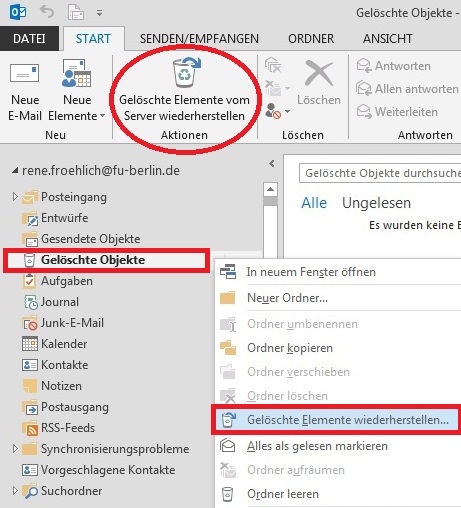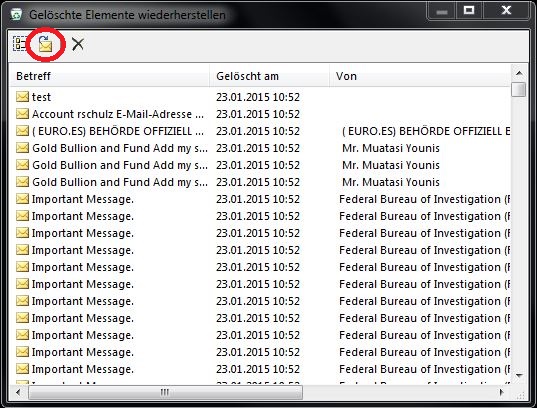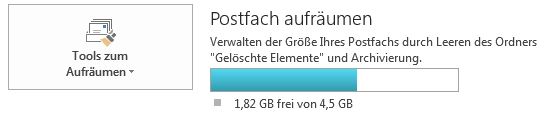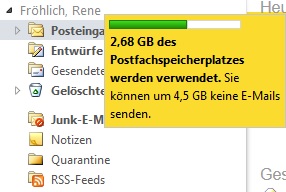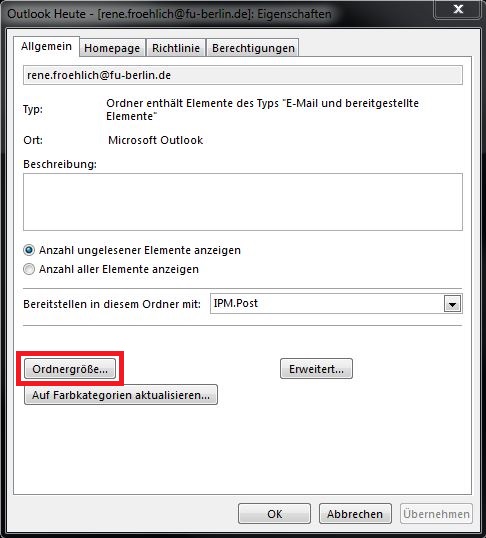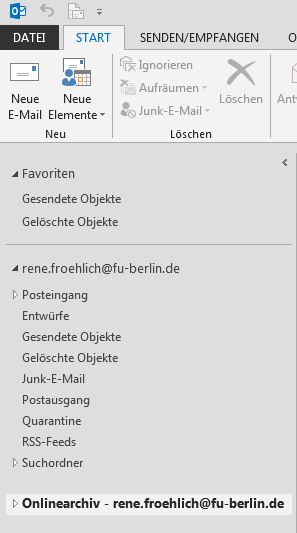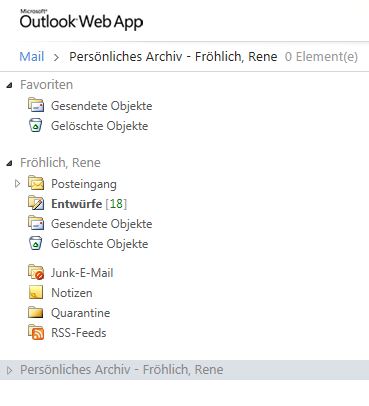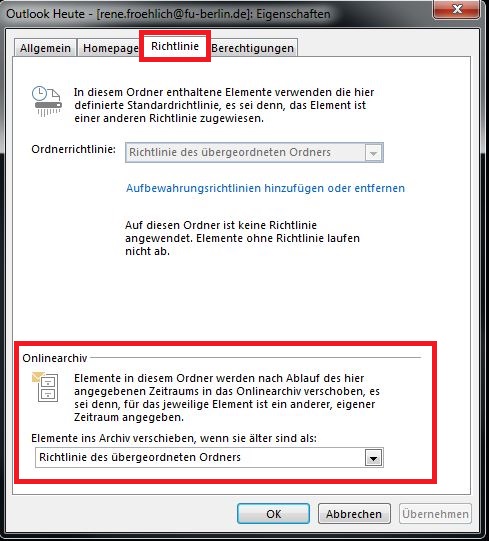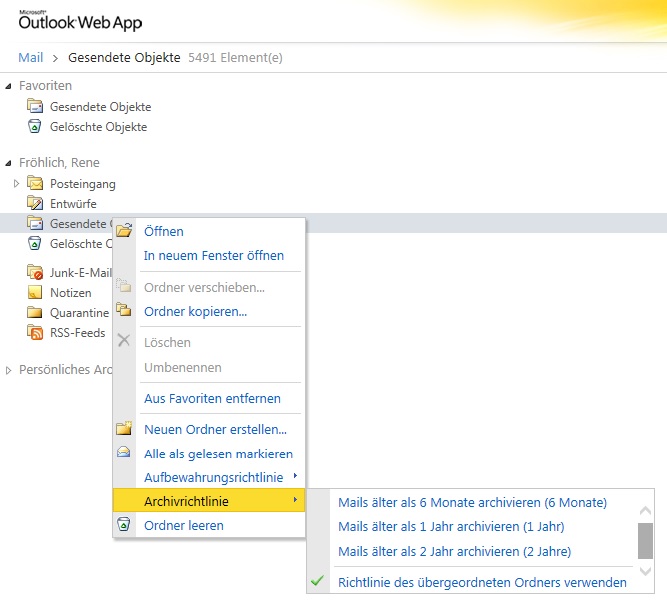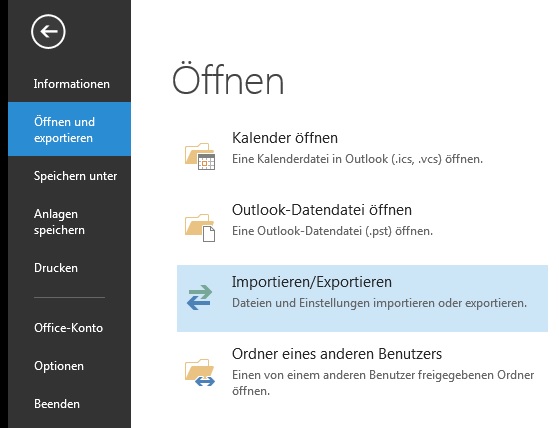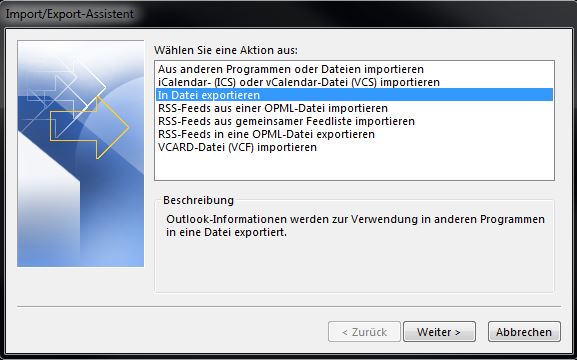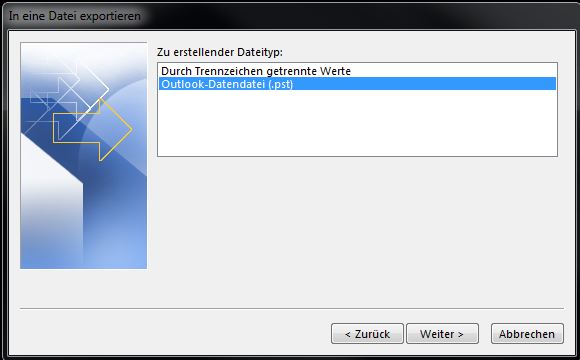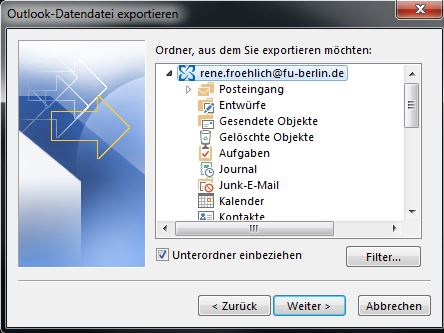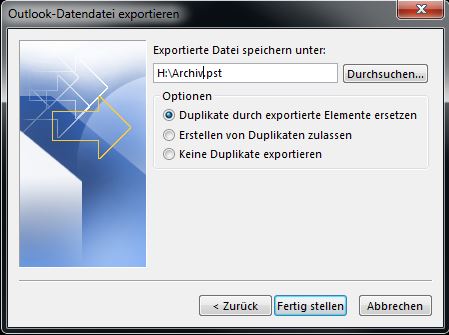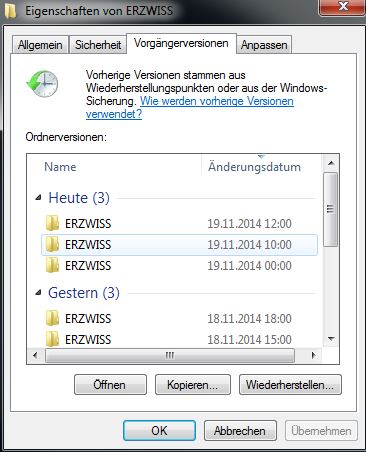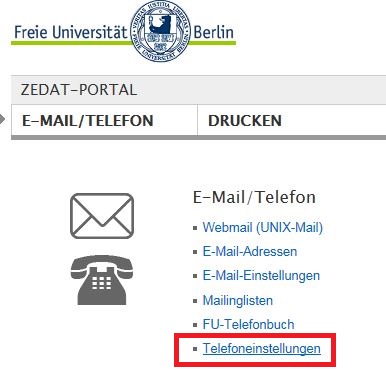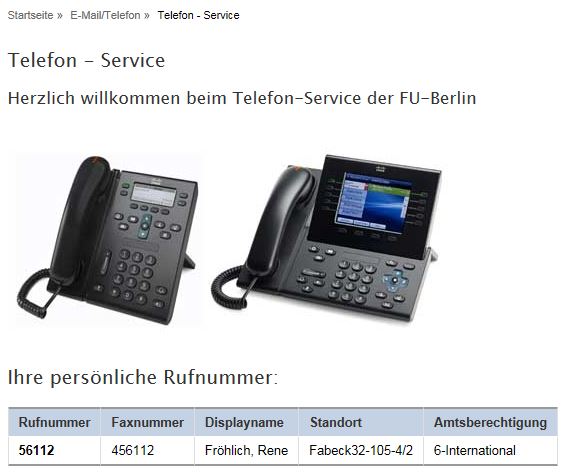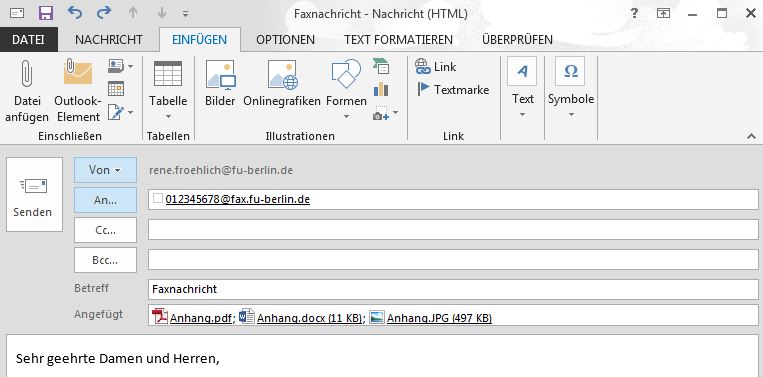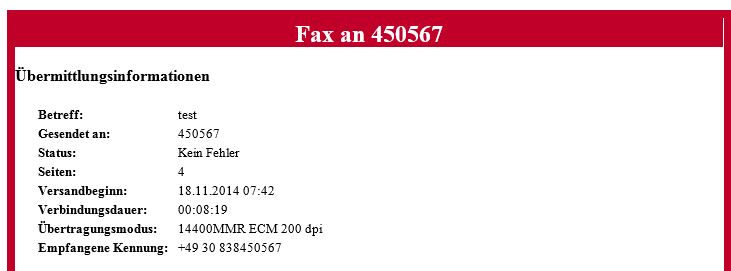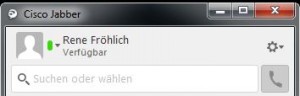Postfachfreigaben mit Outlook 2013 und Exchange Mailbox
Freigabe von „Standard Postfachelementen“
Folgende Elemente sind Bestandteil Ihrer Exchange Mailbox und können auch nicht umbenannt oder gelöscht werden.
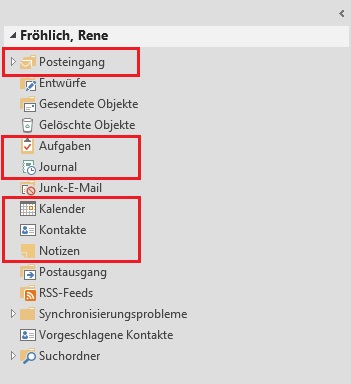
Die rot markierten sind „Standard Postfachelemente“ und der einfachste Weg anderen Exchange Benutzern eine Freigabe bzw. den Zugriff auf ihrer Exchange Mailbox einzuräumen. Zu den „Standard Postfachelementen“ gehörten Posteingang, Aufgaben, Journal, Kalender, Kontakte und Notizen.
Grundsätzlich ist es möglich jedes Element ihrer Exchange Mailbox für andere Benutzer freizugeben. Dazu aber später mehr im Teil Freigabe von „individuellen Postfachelementen“.
Beispiel: Freigabe von „Standard Postfachelement“ [Kalender]
Wenn Sie ihren Standardkalender an andere Benutzer freigeben möchten gehen Sie bitte wie folgt vor.
Wechseln Sie zuerst durch klicken auf den Kalenderbutton (unten links in der Navigationsleiste) in die Kalenderansicht.
Klicken Sie mit der rechten Maustaste auf ihren Standardkalender [Kalender] und wählen Eigenschaften aus.
Nun öffnet sich folgendes Fenster. Wechseln Sie in den Karteireiter Berechtigungen.
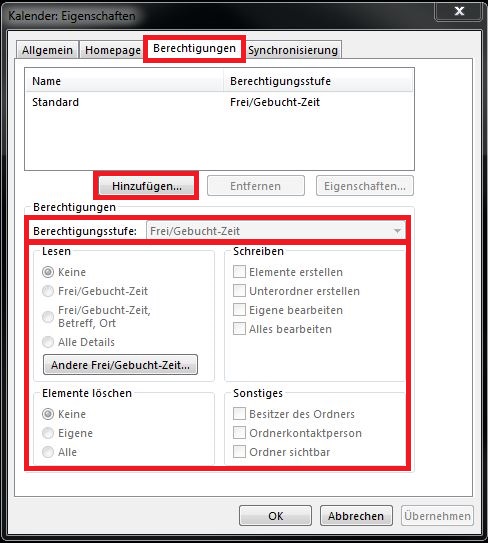 Durch klicken auf den Button „Hinzufügen“ können Sie jetzt den Benutzer aus dem globalen Adressbuch auswählen, der Zugriff auf ihren Standardkalender [Kalender] erhalten soll.
Durch klicken auf den Button „Hinzufügen“ können Sie jetzt den Benutzer aus dem globalen Adressbuch auswählen, der Zugriff auf ihren Standardkalender [Kalender] erhalten soll.
Wenn Sie den Benutzer gefunden haben, klicken Sie „Hinzufügen“ und dann auf „OK“
Jetzt können Sie dem Benutzer entsprechende Berechtigungen erteilen. Entweder Sie verwenden eine der existierenden Berechtigungsrollen oder
konfigurieren die gewünschten Berechtigungen manuell.
Zum Abschließen der Kalenderfreigabe klicken Sie auf den Button „OK“.
Um einen freigegebenen Standardkalender [Kalender] zu öffnen, klicken Sie im Outlook 2013 Client auf: „Datei“
„Öffnen und exportieren“ und auf „Ordner eines anderen Benutzers“.
Im nachfolgenden Dialog wählen Sie den Benutzer aus, der Ihnen eine Freigabe auf seinen Standardkalender [Kalender] eingeräumt hat und geben beim Ordnertyp: Kalender an und bestätigen mit „OK“.
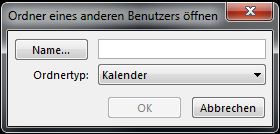
Wenn die Freigabe des Standardkalender [Kalender] richtig durchgeführt wurde, sehen Sie nun in der Kalenderansicht ihres Outlook 2013 Clients den entsprechenden Kalender des Benutzers.
Diese Vorgehensweise können Sie nur auf “Standard Postfachelemente” (Posteingang, Aufgaben, Journal, Kalender, Kontakte und Notizen) anwenden.
Freigabe von „individuellen Postfachelementen“.
Sie haben die Möglichkeit bestimmte Bereiche oder einzelne Elemente ihrer Exchange Mailbox für andere Exchange Benutzer freizugeben. Als wichtigen Tipp zu aller erst: Halten Sie die Struktur ihrer Freigaben und den damit verbundenen Berechtigungen so übersichtlich wie möglich um nicht den Überblick zu verlieren!
Im folgendem Beispiel erläutere ich das Vorgehen für die Freigabe von individuellen Postfachelementen anhand eines Postfachelementes vom Typ: „E-Mail und bereitgestellte Elemente“ mit dem Namen „Example-Shared-Mailbox-Folder“.
Beispiel: Freigabe eines „individuellen Postfachelementes“ [Typ: E-Mail und bereitgestellte Elemente].
to be continued
Troubleshooting:
Wenn Sie den gewünschten Benutzer nicht in dem globalen Adressbuch finden, kann es folgende Ursachen haben:
- Der Benutzer hat keine Exchange Mailbox
Lösung: Benutzer muss eine Exchange Mailbox beantragen.
- In ihrem Exchange Outlook Profil ist der Exchange-Cache -Modus aktiviert.
Lösung: Exchange-Cache-Modus deaktivieren, Outlook neu starten, gewünschten Benutzer auswählen, Exchange-Cache-Modus aktivieren.